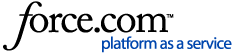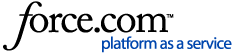The Centrify Browser Extension (CBE) is an add-in for Internet Explorer, Firefox, Chrome and Safari to allow for automatic login when accessing web application services. There are many app sites that need additional help from the browser (to load the site before attempting login in order to have the appropriate java scripts, cookies and others that need to be loaded before login will succeed.) In order to support those sites, Centrify provides the browser extension to facilitate the login process.
Supported Browsers:The Centrify Browser Extension offers support for the following browsers on both Windows and Mac computers. Mobile Devices and browsers are not currently supported.
- Internet Explorer
- Mozilla Firefox
- Google Chrome
- Apple Safari
How It Works: When a web application is configured to use CBE, a user selects the App from the Centrify User Portal and the page begins to load. Once all the required page elements are loaded, the user credentials are injected into the appropriate username and password fields. Depending on how quickly a particular page can load, CBE will pause as needed before entering information into the login fields. Users may see a brief timer display when CBE is paused and is expected behavior.
How To Install: The Centrify Browser Extension will prompt to install when a web application is accessed from the Centrify User Portal for the first time that requires its use. Example web apps from the Centrify App Catalog that use CBE include eBay, Facebook, Twitter and many others. Once the extension is successfully installed, users should not be prompted again the next time the web application is selected.
During installation, the browser type and architecture are automatically detected. The below example displays the prompt for Internet Explorer running on Windows 7 x64:
How To Verify CBE Installation: Admins can verify CBE installation for IE and ensure the add-on is active by performing the following actions:
- Select Manage Add-ons from the IE Tools menu
- Locate and highlight the Centrify Browser Extension
- Select the Enable button if not already enabled
Note: Installed add-ons may become disabled after updating Internet Explorer to newer versions.
Note: Please make sure "Enable 3rd-party browser extensions" option has been checked in IE > Internet Options > Advanced tab. See KB-4903 for more details.
How To Uninstall: The Centrify Browser Extension for IE can be removed by performing the following actions depending on your OS version
- Uninstall CBE via “Programs and Features” if using Windows 7/8
- Uninstall via “Add/Remove Programs” if using Windows XP
Contacting Centrify Support When contacting Centrify Support regarding issues with CBE, you may be asked to provide the following information:
- CBE Version
- Operating System and version (Windows / Mac)
- Browser Vendor and version (Internet Explorer, Firefox, Chrome, Safari)
- CBE Diagnostic Logs
How To Verify the CBE Version Admins can easily view CBE version information using the below methods:
- IE Add-on Manager - view the extension information in IE via Tools > Manage Add-ons. Highlight the extension to view version details
- Programs and Features & Add/Remove Programs – locate the entry for “Centrify Browser Extension” – the version information is also listed
How To Collect Diagnostic Logs Admins may be asked to provide diagnostic information to help troubleshoot issues encountered when using CBE. This process can be performed
using the following steps.
Internet Explorer users will need to download the DebugView utility from Microsoft TechNet and enable debug mode using the Windows Registry.
Note: This process does not currently work for Windows 8 computers running Internet Explorer 11
Download DebugView
- Download the DebugView utility from
- After download, double-click the installation file and follow the on-screen instructions
Enable Debug Mode
- Open the Windows Registry Editor and navigate to:
- HKEY_CURRENT_USER > Software > Centrify > CentrifyIEExtension
- Locate the dword value for debugDelay and set the value from 1000 to 0 to increase log detail
- Locate the dword value for debugMode and set the value from 0 to 1 to enable debug mode
- Locate the dword value for logToDebugView and set the value from 0 to 1 to enable DebugView logging
- Close the registry editor and also close the IE browser
Capture the Logs
- Launch the DebugView utility
- Open IE and login to the Centrify User Portal
- Select the App configured to use CBE and reproduce the issue – items related to CBE include the prefix "_CENTRIFY"
- Save the debug log (File > Save As) and submit to Centrify Support