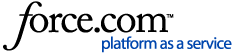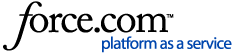Applies to: All versions of Centrify DirectControl.
Question:How to enable SSH trace and Putty debug in Centrify OpenSSH/Stock SSH and Centrify Putty/stock Putty?
Answer:A) If using Centrify Putty or Stock Putty
- Configuring PuTTY Debug Logs:
- From the PuTTY Configuration, in the left pane, click on "Logging" under "Session".
- On the right, ensure "Log all session output" or "Log SSH packet data" is selected.
- Note the path to the log file - this needs to be sent along with the sshd logs.
B) If using Unix/Linux SSH client (as opposed to Putty):
- Configuring ssh Debug Logs (at the Unix shell)
- Add "-vvv" (three "v" characters) to the target ssh command, for example:
- #ssh -vvv <any additional options>
- (Where <any additional options> means the server name, username, etc.
- The debug information will be output directly to the screen and needs to be copy and pasted out.
C) Configuring OpenSSHd Debug Logs/SSH trace
- Verify if running stock sshd or Centrify's OpenSSH by running as root:
- #ps -ef |grep sshd
- If Centrify's OpenSSH, it should look like:
- root 254202 155822 0 Apr 08 - 0:00 /usr/share/centrifydc/sbin/sshd
- If stock SSH, it should look like:
- root 12427 1 0 Feb15 00:00:04 /usr/sbin/sshd
- Start Centrify sshd in debug mode, using the full path and specifying a different port number like 2022, and the following options:
- #/usr/share/centrifydc/sbin/sshd –ddde –p 2022 > sshd.log 2>&1
- #/usr/sbin/sshd –ddde –p 2022 > sshd.log 2>&1
- Enable Centrify Debugging
- #/usr/share/centrifydc/bin/addebug on
- #/usr/share/centrifydc/bin/addebug clear
- Make sure /var/log/centrifydc.log is growing in size.
- Open Putty and specify the port number that was used in Step 2.
- Attempt login (SSO or interactive login) and let it fail.
- This step will collect debug logs for one ssh login attempt only.
- When exiting the ssh/Putty session (please do NOT do Control C), it will return to the command prompt from Step 2.
- Minor note:
- The command prompt does not always return after exiting PuTTY, this is a minor behaviour in the shell refresh itself.
- Click the Enter key and it will return the command prompt.
- Send in the following:
- a) /tmp/sshd.log (May also be in the directory where the command was run in Step 2.)
- b) /var/log/centrifydc.log (To turn off debugging use: /usr/share/centrifydc/bin/addebug off)
- c) /var/log/centrify_client.log
- d) Putty / SSH client logs
See also: